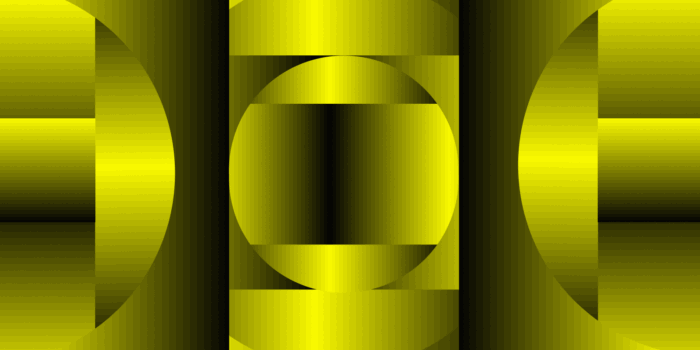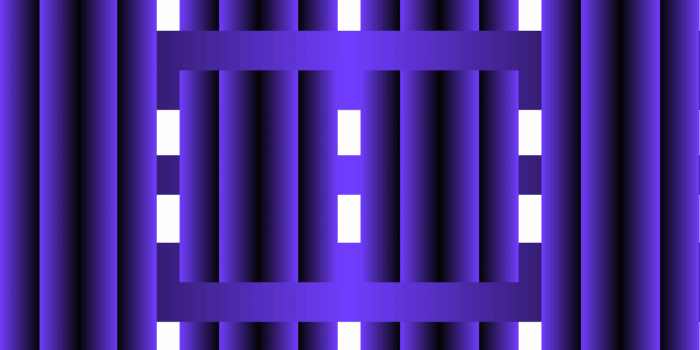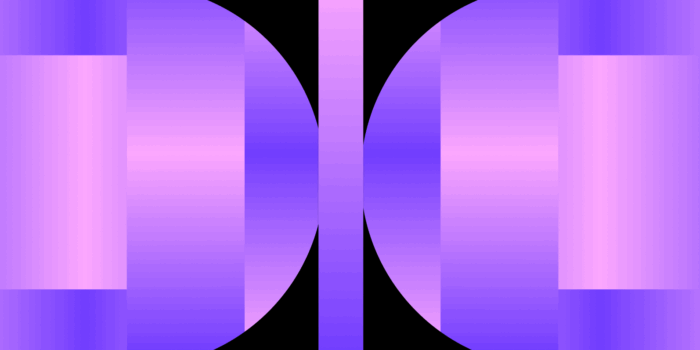Navigating the maze of unassigned traffic in GA4 can be incredibly frustrating for website owners and marketers. Imagine poring over your analytics data, only to find critical traffic sources lumped into an elusive “unassigned” category. This not only muddies your data but also hampers effective decision-making.
Accurate traffic attribution is essential for understanding where your visitors come from, what drives them to your site, and how they interact with your content. Without this clarity, optimizing marketing strategies becomes a shot in the dark.
What Is “Unassigned Traffic” in GA4
In Google Analytics 4 (GA4), “unassigned traffic” refers to sessions that cannot be attributed to a specific Default channel group. This usually happens when GA4 can’t determine the source of the traffic due to missing or incorrect UTM parameters or referrer data. In such cases, GA4 categorizes this type of traffic as Direct, which can then create confusion and hinder accurate analysis.
GA4 determines traffic sources using UTM parameters, which are tags added to URLs to accurately track the effectiveness of marketing campaigns. If these parameters are missing or are inaccurate, then GA4 struggles to attribute the traffic properly. This leads to the “not set” values in source/medium reports signaling tracking issues.
Additionally, when “not set” is present in your GA4 reports, this means that GA4 couldn’t identify the source or medium of traffic, because of the early firing of event tags or misconfigured session/client IDs. These issues can stem from multiple factors, including additional gtag initializations, improper Google tag setup, or even technical glitches like event streaming problems from tracking platforms such as Amplitude or Segment.
Importance of Fixing Unassigned Traffic for Accurate Reporting and Better Insights
Understanding all these nuances and ensuring that your data is reliable and actionable are critical for marketing for the following reasons:
- Enhance Attribution Accuracy: Ensure that traffic is correctly attributed to the right channels, improving the insights gained from your marketing efforts.
- Improve Campaign Performance Measurement: Accurately measure the ROI of specific campaigns and channels, allowing for more data-driven budget allocation.
- Optimize Marketing Strategies: With precise data, you can identify high-performing channels and areas needing improvement, leading to better strategic decisions.
- Boost Audience Insights: Proper tracking helps segment and target your audiences more effectively, improving customer engagement and conversion rates.
Ultimately, fixing unassigned traffic ensures that your analytics data is complete and reliable, allowing you to draw more meaningful insights and make informed marketing decisions.
How Does GA4 Classify User Acquisition and Traffic?
Default Channel Groupings in GA4
Google uses certain “channel rules” to group similar website traffic sources that belong to the same traffic medium. These are the following default channel groups in GA4 and the definitions of each:
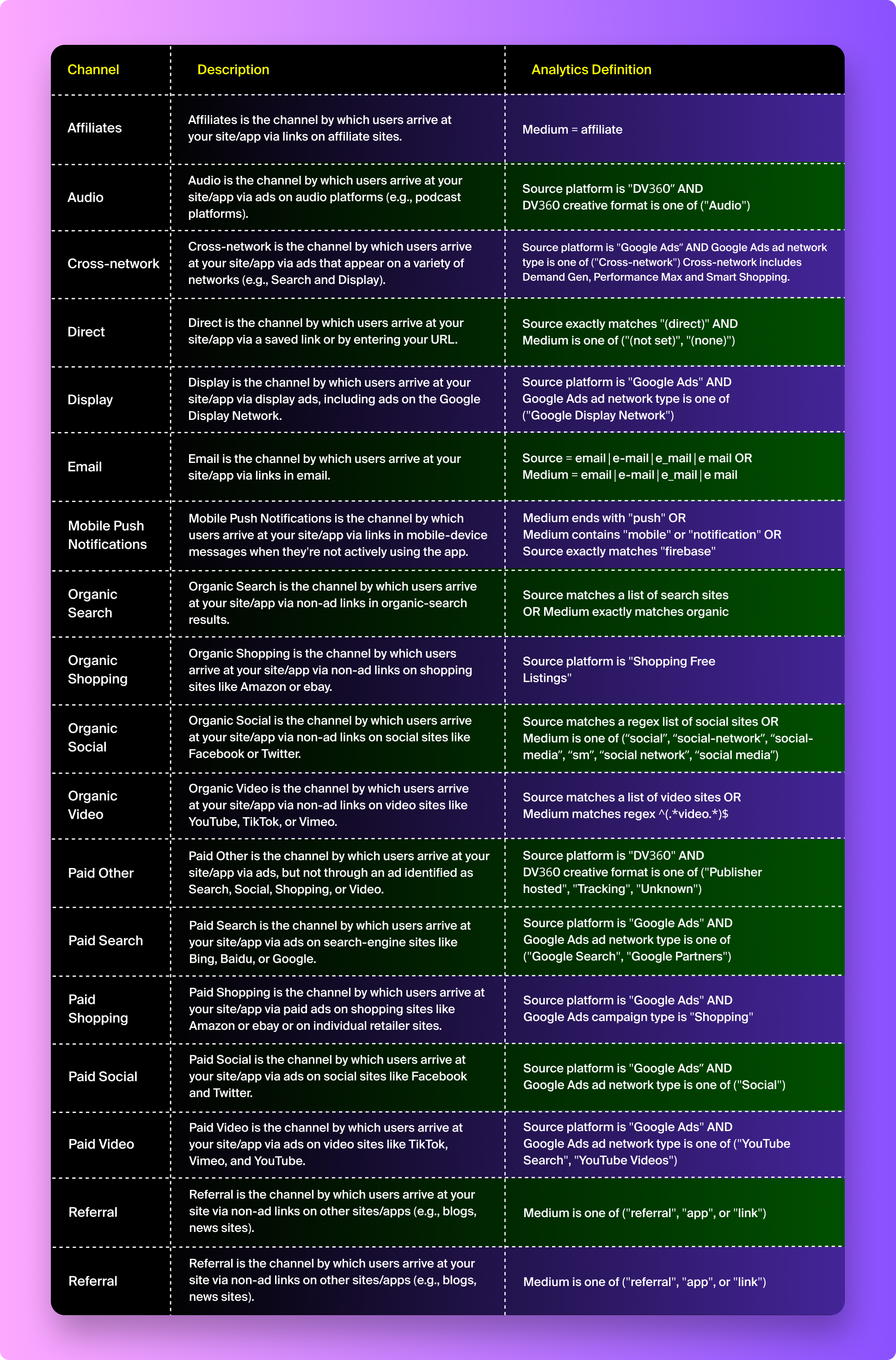
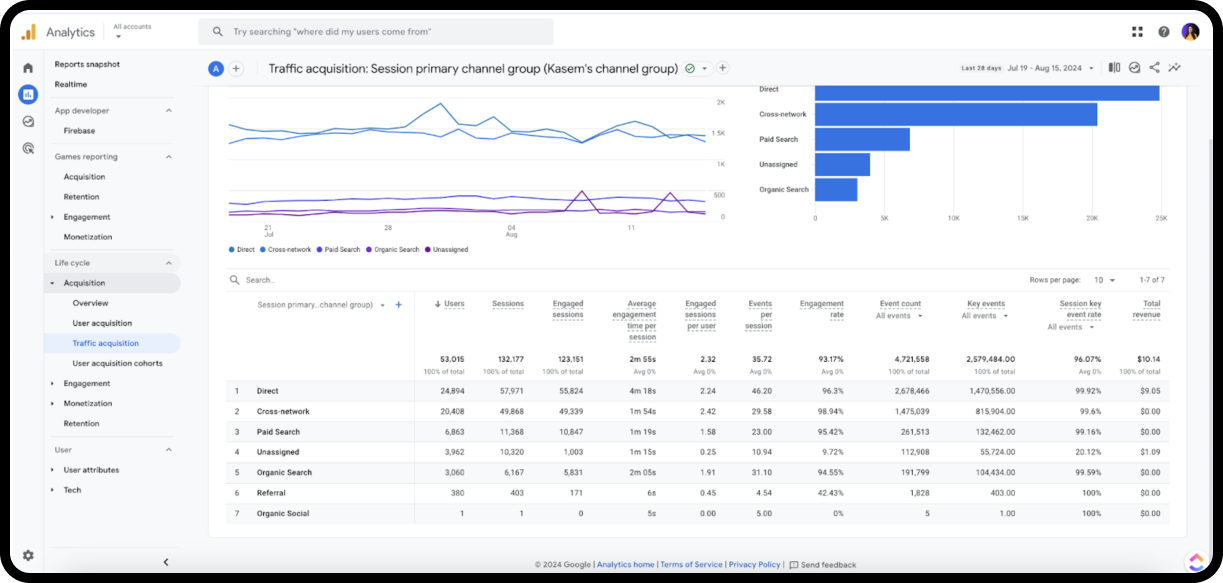
Source/Medium Dimensions in GA4
In addition to the default channel groupings, source, medium, first user source/medium, and session source/medium are additional source dimensions that provide details of where the website or app traffic comes from in GA4.
Source
Identifies the origin of your traffic, like from a search engine such as Google, or another website.
Medium
Indicates through which method you acquired the website traffic, i.e., via organic, CPC, etc.
First user source/medium
Given at the user level, this indicates the source or medium responsible for the user’s initial session.
Session source/medium
Assigned at the session level, this represents what originated the session.
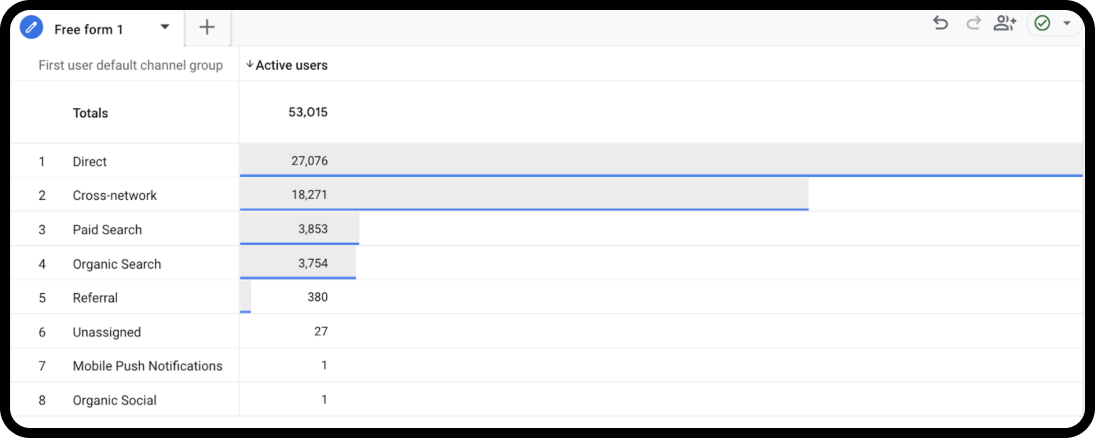
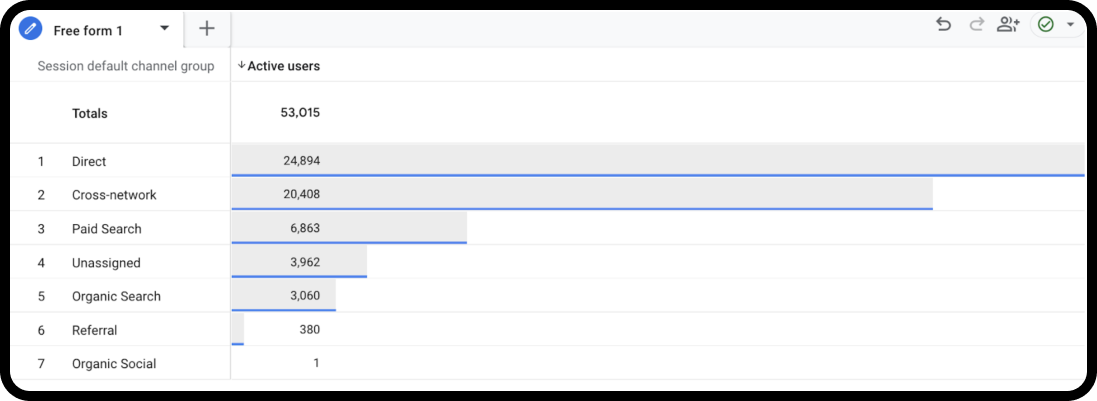
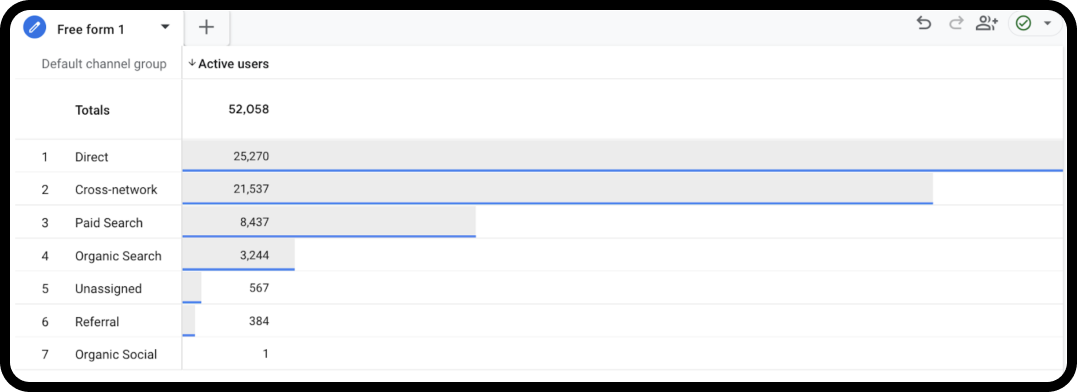
Unassigned Traffic Sources in GA4
Examples of traffic sources that could result in unassigned traffic include “ebook / pdf”, “nogood.io / community”, “blog_media / (not set)” and others that do not fit into Google’s set criteria to be included in the default channel groupings. All these traffic sources examples have either user-defined sources and medium or they are considered “not set”.
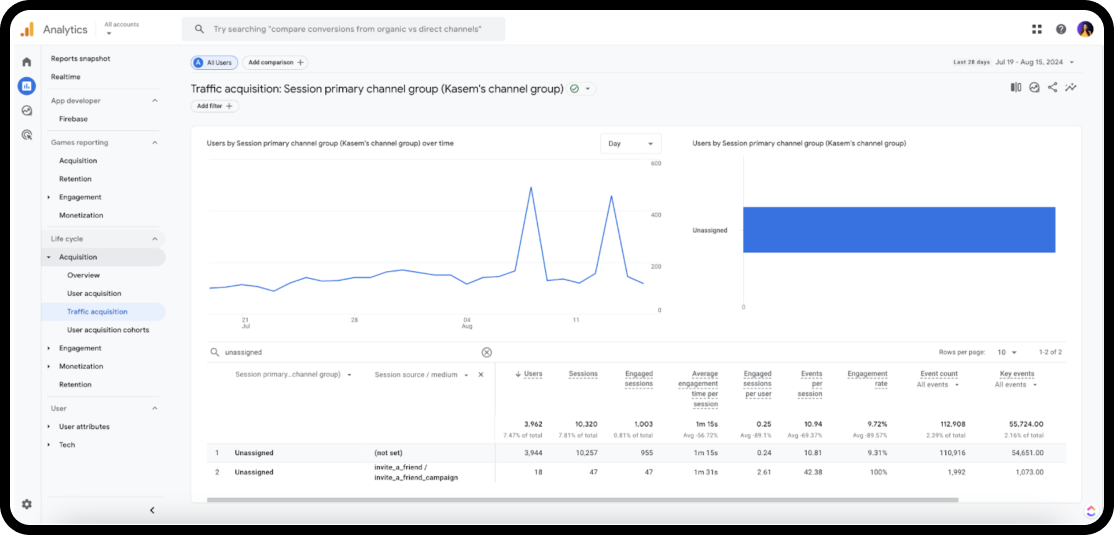
Causes and Fixes to Unassigned Traffic in GA4
Unassigned traffic in GA4’s acquisition reports can be caused by several factors, primarily due to incorrect or incomplete tracking setups. Here are the main causes and ways to prevent unassigned traffic.
1. Manual UTM tagging errors
Cause
Inconsistent or incorrect manual tagging of UTM parameters, particularly the source and medium fields, that do not align with Google’s predefined recommendations.
How to Fix
Always use Google’s Campaign URL Builder and adhere to recommended fields, such as ‘source’, ‘medium’, and ‘campaign’.
For example: “https://example.com/?utm_source=newsletter&utm_medium=email&utm_campaign=october_2023”.
If you don’t tag these fields per Google’s recommendations, GA4 will not be able to group them into its predefined categories, so the traffic will be then labeled as “Unassigned”.
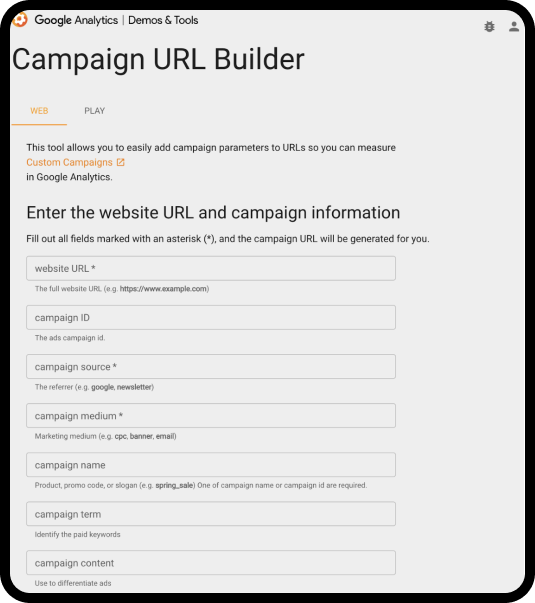
2. Additional Google Tag Initialization from another source
Cause
This is a common issue that typically arises when transitioning to server-side tracking. GA4 events might be sent to different destinations, leading to discrepancies in session source attribution. Some GA4 events are sent to your server-side GTM container, while others are sent directly to google-analytics.com. This mismatch can cause events to be treated as separate sessions, resulting in unassigned traffic due to missing session_start events. In GTM, the gtag initialization is typically set with the server_container_url parameter. However, if there’s an additional gtag initialization elsewhere (e.g., inline code, plugins, or other integrations), it can overwrite this setting. Since web tracking and server-side tracking use different cookies (e.g., _ga cookie for web events and FPID for server events), GA4 might treat these events as belonging to different users, leading to unassigned sessions.
How to Fix
- Open your browser’s network developer tool and activate the ‘preserve log’ option so that you don’t lose any events when switching between pages.
- Filter by your GA4 measurement ID to identify relevant requests.
- Check that all of your GA4 events are sent to the URL of your server container, not to google-analytics.com.
- Example of Correct Configuration: Events sent to your server container URL (e.g., https://your-server-container-url).
- Example of Incorrect Configuration: Events sent directly to https://www.google-analytics.com/collect.
- To fix this, check that the code for inline code with gtag initialization or events looks like the following code in the screenshot below. Ideally, you want to be using a single Google tag with GA4 configured through your GTM container. Also, if there are any additional active plugins/instegrations that also send data to GA4 might create issues with tracking. Make sure to disable these functions in themes.
Example of Correct Configuration
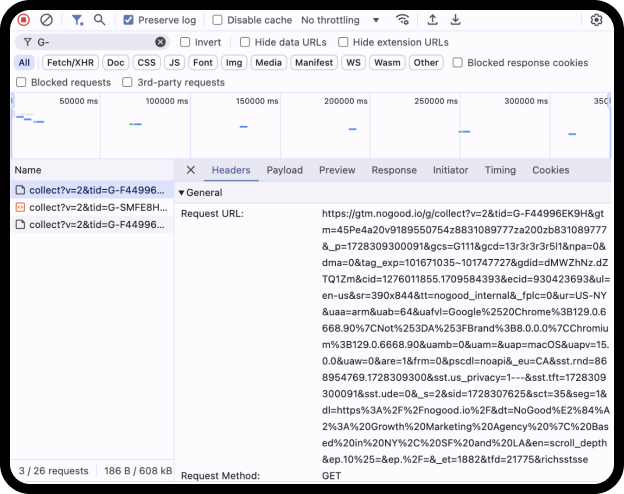
Example of Incorrect Configuration
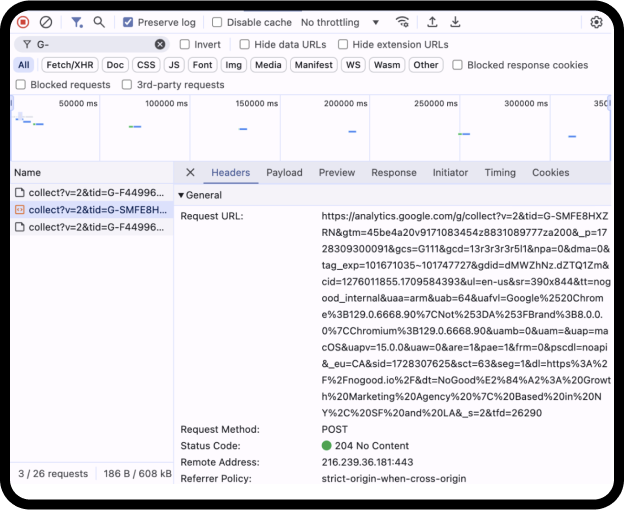
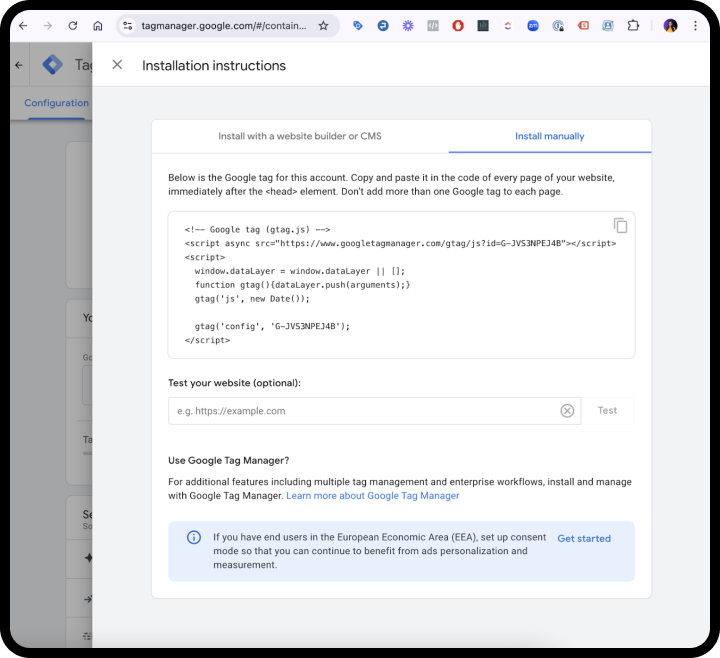
3. Exclude today and yesterday from your date range before analyzing unassigned traffic issues
Cause
You could temporarily see unassigned traffic considering that GA4 reports are still completing data processing within the first 24 to 48 hours.
How to Fix
Exclude today and yesterday from your date range. Set your date range to end at least 48 hours before the date range that you are exploring.
4. Extend your GA4 session timeout setting
Cause
Extending the session timeout to 7 hours and 55 minutes can help reduce unassigned traffic in specific situations where long gaps in user activity lead to the creation of new sessions. GA4 defaults to a session timeout of 30 minutes. If no user activity occurs for 30 minutes, the current session ends and any subsequent activity starts a new session. However, sometimes, GA4 may initiate a new session without traffic source information. Extending to a longer session timeout reduces the chances of sessions being prematurely cut off, which can help retain the original source data across the entire session journey.
How to Fix
To change the default timeout of 30 minutes for web sessions:
- In the Property column, click Data Streams.
- Select a web data stream.
- At the bottom of the page, click Configure tag settings.
- In the Settings section, click Show all to see all available options.
- Click Adjust session timeout.
- Adjust session timeout: set the session timeout to 7 hours and 55 minutes.
- Adjust timer for engaged sessions: select the number of seconds it takes for a session to be considered an engaged session.
- Click Save.
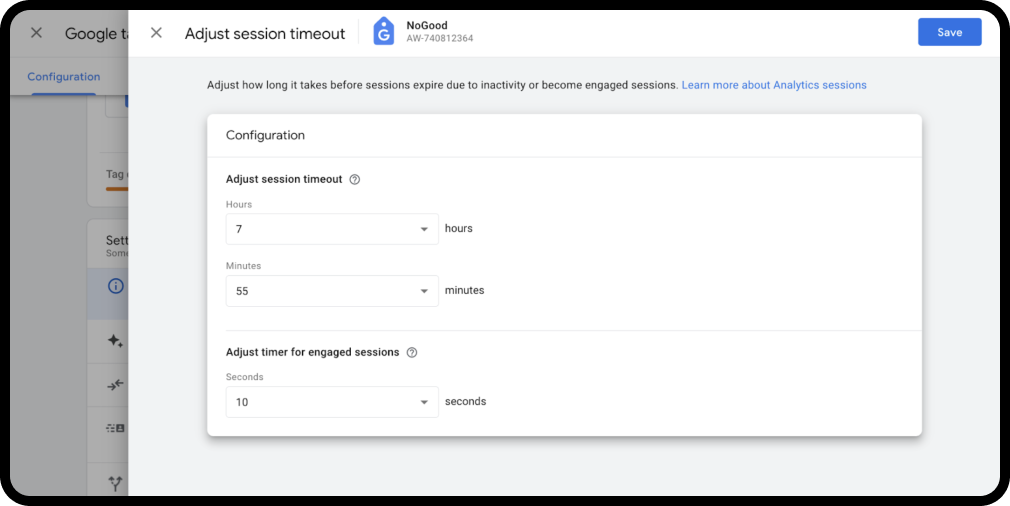
5. Some of your pages aren’t properly tagged
Cause
When web pages lack tagging or tags aren’t implemented correctly, GA4 can’t accurately attribute traffic to the right source. When you log in to Google Tag Manager (GTM), you might see a notification that marks your container quality as “Needs Attention” or “Urgent” as in the example below.

If you click on the “View issues” link, you will be taken to the Container diagnostics window.
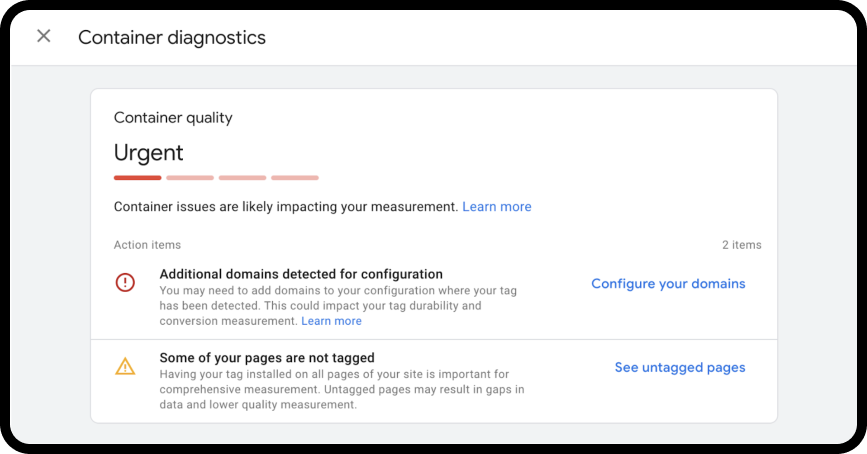
Then, you can click on the “See untagged pages” link to see the “Tag Coverage Summary” report that outlines all the pages that are categorized as “Included pages”, “Not tagged”, “No recent activity” and “Tagged”. This report isn’t always very reliable and is prone to producing false notifications. This means that this report might mark incorrectly some pages as not tagged but if you go to the Preview mode of the GTM to check, you will see that the pages are tagged and vice versa. Additionally, this report might flag some pages as needed to be tracked when they don’t necessarily require it, similar to the following screenshot where it suggests that we tag the sitemap page. Due to the inconsistencies of the Tag Coverage Summary report, this should be used as a general guide rather than a definitive source of truth.
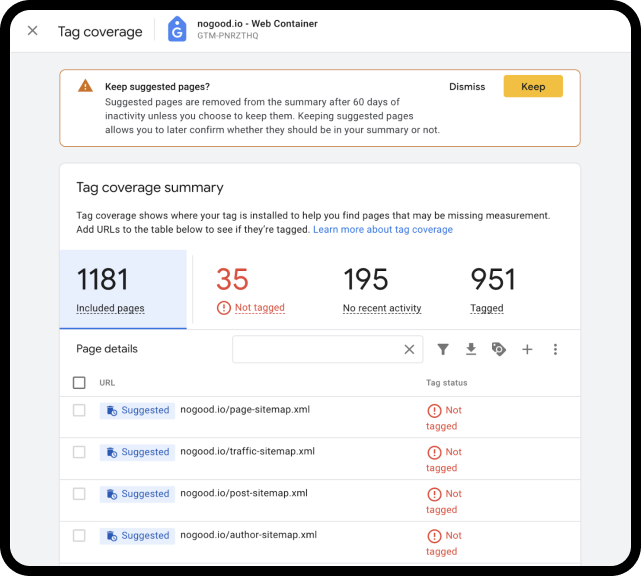
How to Fix
Use the Preview Tag Manager mode to review tracking on the pages where the Tag Coverage Summary report marks are “Not tagged”. Within the Tag Coverage report, you can click on the tag icon next to the page that is marked as not tagged and the Tag Assistant will open automatically.

6. Cross-Domain Tracking Issues
Cause
Incorrectly configured cross-domain tracking can cause UTM parameters to be lost during redirects, leading to “unassigned” traffic. Cross-domain measurement enables two or more related sites on separate domains to be measured as one, ensuring that no user parameters are lost by visiting both.
How to Fix
To set up cross-domain tracking in GA4, you will need to adjust settings within your GA4 property to ensure that user sessions and data are tracked accurately across multiple domains.
1. In GA4, go to Admin > Data Streams, and select your web data stream.
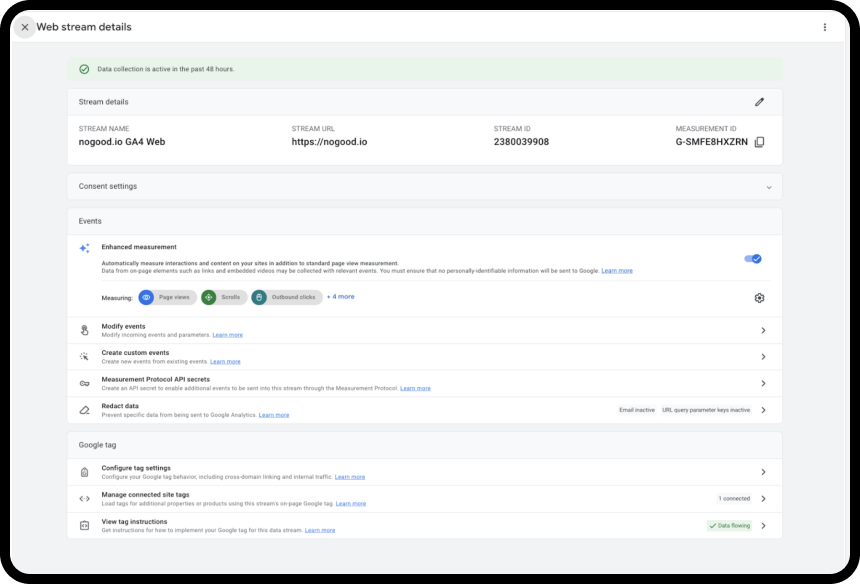
2. Click on Configure tag settings > Configure your domains.
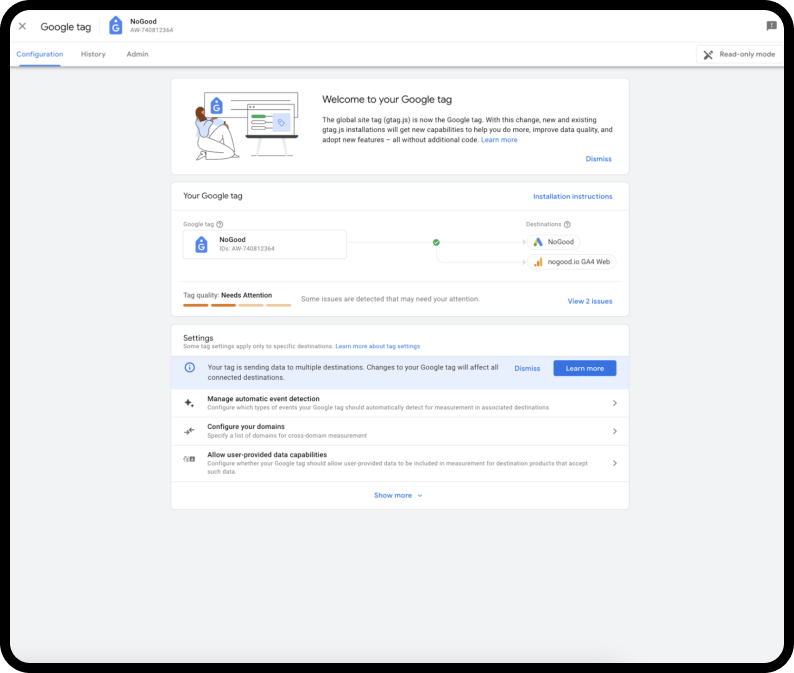
3. Enter the domains you want to track (e.g., example1.com, example2.com), then save. You might see some suggested domains as listed. These can be domains that Google has recognized as yours. However, in cases like the screenshot, there can be sites that are using your own GTM tag that they have phished through your site’s source code. Make sure that you remove and do not accept these suggestions.
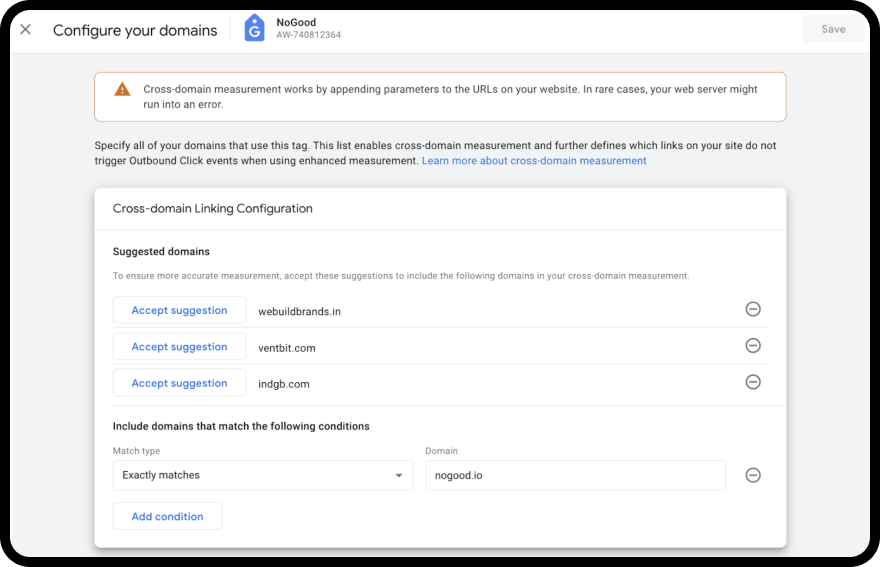
4. Use the Realtime report in GA4 to ensure sessions are correctly tracked across domains.
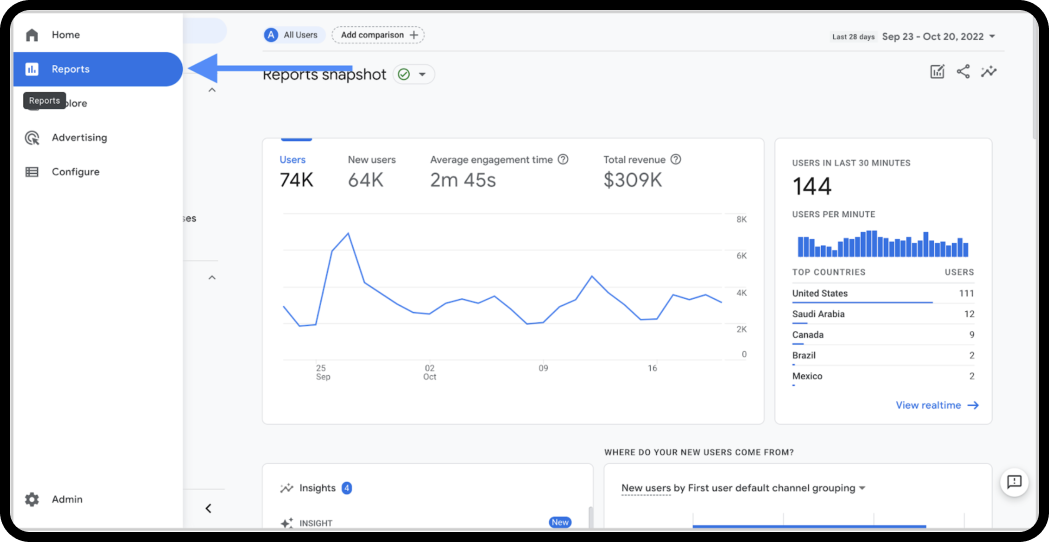
Conclusion
Unassigned traffic can be a huge headache in GA4. Consistent practices are crucial in minimizing unassigned traffic and giving as accurate an analysis of data as possible. If you follow the solutions provided within this blog, you will be well on your way to more reliable traffic attribution and take a look deeper into the performance of your website. Correct data is the backbone of any marketing; finding and hence overcoming unassigned traffic goes a long distance in accomplishing your business’s marketing goals.